Hey friends! Today we're going to learn how to protect your online store from scams. We'll set up fraud alerts for your WooCommerce orders using Make.com. The cool part? We'll send these alerts to a Slack channel. This way, your team can jump in and take action, even if they don't usually get payment emails.
Why Is This Important? Beware of Dark Web Scams!
You might be wondering, "Why do I need to set up fraud alerts?" Well, here's something you should know. Some people buy stolen credit cards from the dark web. Yikes, right?
These folks will then look for random online stores to test if these cards work. They often use random IP addresses, most often from a different country, to do these tests. If they can make a purchase, they know the card works, and that's bad news for everyone.
Setting up fraud alerts helps you catch these tests early. When the IP address country and the billing country don't match, you get an alert in your preferred platform. This way, you can stop these bad actors from using your store for their fraud.
Skip All the Steps Below & Use Our Make.com Blueprint
We did the work, you just connect services.
Download NowStep 1: Log in to Make.com
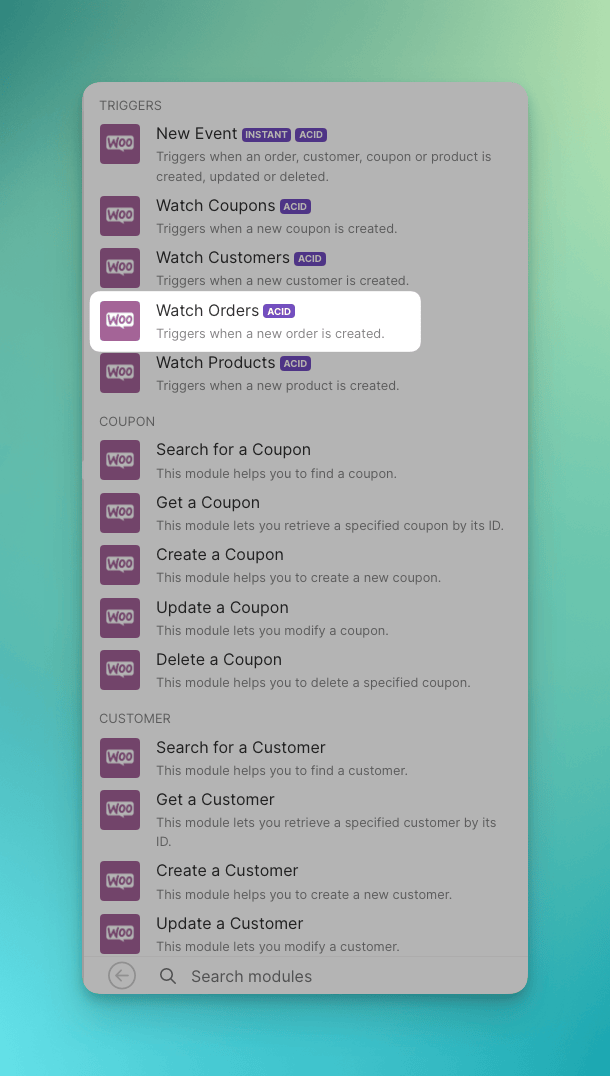
- Open Make.com and make sure you're logged in.
- Click on
Create a Scenario. - Go to
Favoritesand search forWooCommerce. - Click on
Watch Orders.
This tells WooCommerce to send over all the information for every order as they are placed.
Step 2: Set Order Status

- Click
Processing. - If your default order status is different, pick the right one.
- Click
OK.
Step 3: Add OpenAI Node
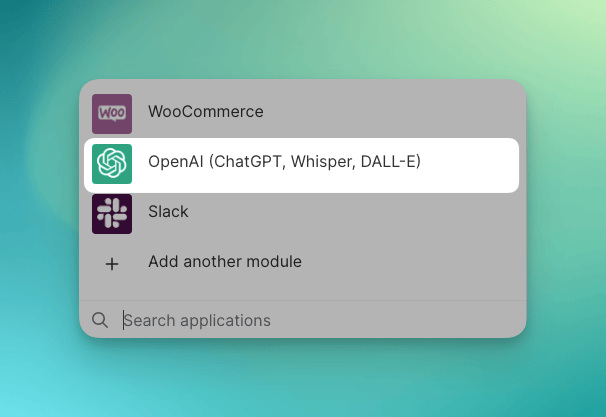
- Add another node and choose
OpenAI. - Click
Create a completion. - Choose the model
GPT 3.5 Turboto save costs.
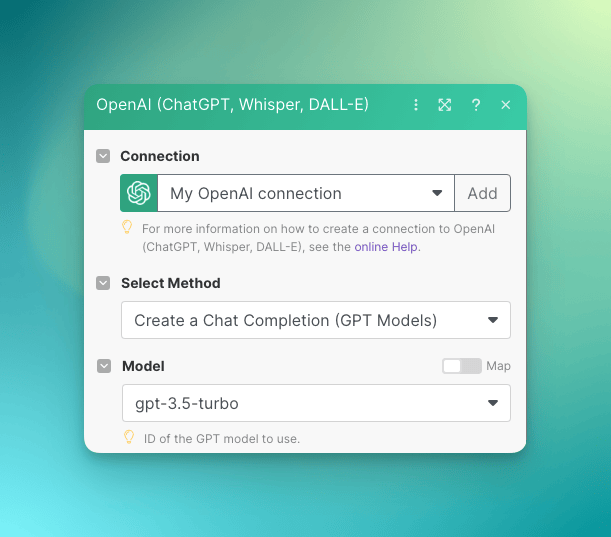
Now, Make.com will check if the IP address country matches the billing country.
Step 4: Set Up Messages
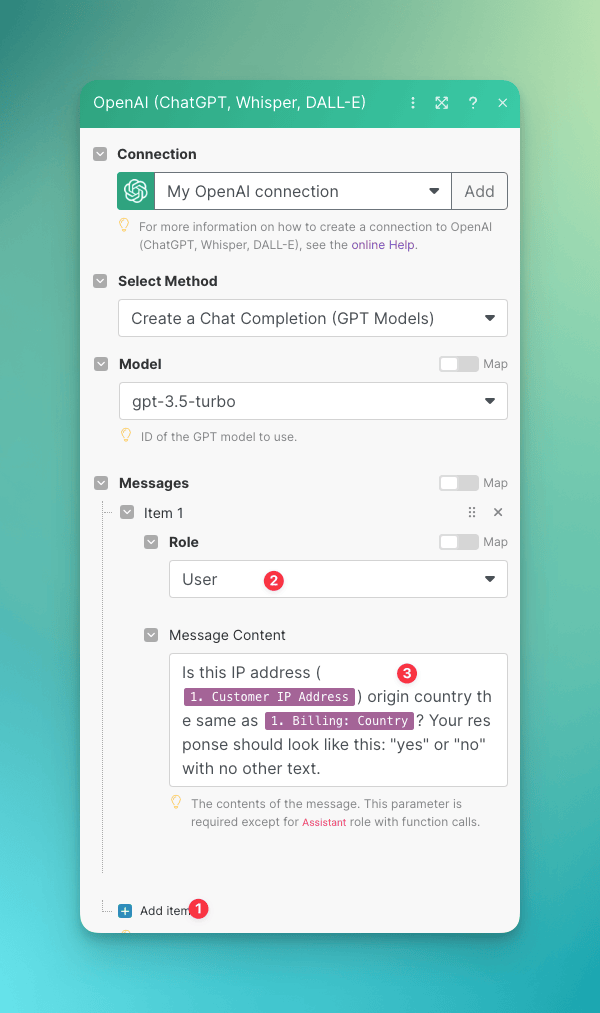
- Under
Messages, clickAdd Item. - Choose
Role, thenUser, and selectMessage Content. - Type in this to have OpenAI check lookup the IP address origin country and see if it matches the billing country.
Is this IP address ({{1.customerIpAddress}}) origin country the same as {{1.billing.country}}? Your response should look like this: "yes" or "no" with no other text.
Step 5: Add Slack Node
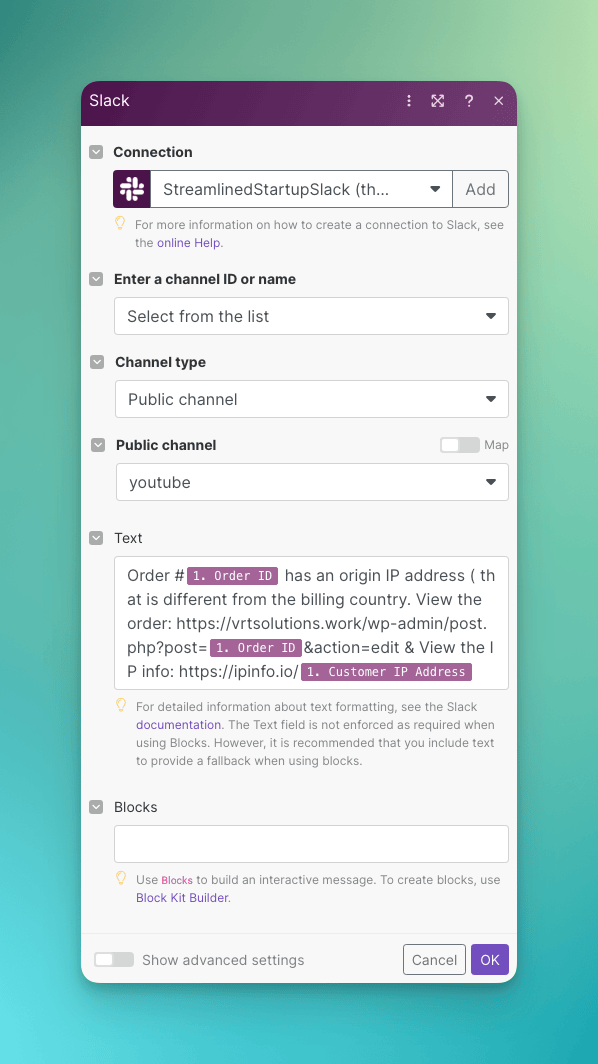
- Add a Slack node.
- Click
Create a Message. - Choose your Slack channel.
- Write your alert message.
Order #{{1.id}} has an origin IP address ( that is different from the billing country. View the order:https://your-awesome-website.com/wp-admin/post.php?post={{1.id}}&action=edit & View the IP info:https://ipinfo.io/{{1.customerIpAddress}}
Step 6: Create a Filter

- Click the 🔧 wrench between OpenAI and Slack.
- For
condition, we want the response of our OpenAI node.{{2.choices[].message.content}} - Select the GPT response that says
Not Equal To Yes (case insensitive).
Test It Out
Give it a try to see if it works! Now, if an order's IP address country doesn't match the billing country, your team will get a Slack alert.
Other Options
Don't use Slack? You can use Gmail or even Twilio to get text alerts. The main steps are the same; you'll just send the message through a different platform by adding whatever node of the service you want and configuring it.
Bonus

Want to stop these mismatched orders altogether? We wrote a small Wordpress plug-in called GeoGuard Checkout that will prevent users from checking out when their IP address/Billing Country do not match!




